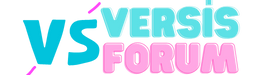Adalet
New member
Düzenlemeye Karşı Kilitlenmiş Excel Dosyasını Nasıl Açılır?
Microsoft Excel, dünya çapında en yaygın kullanılan elektronik tablo yazılımlarından biridir ve birçok profesyonel ve şirket tarafından veri analizi, raporlama ve çeşitli hesaplamalar için kullanılmaktadır. Ancak bazen kullanıcılar, Excel dosyalarını açtıklarında "Düzenlemeye Karşı Kilitlenmiş" şeklinde bir uyarı ile karşılaşabilirler. Bu durum, kullanıcıların dosya üzerinde değişiklik yapmalarını engeller. Bu yazıda, düzenlemeye karşı kilitlenmiş Excel dosyasını nasıl açabileceğiniz ve bu sorunun olası nedenlerine dair bilgiler paylaşılacaktır.
Excel Dosyasının Düzenlemeye Karşı Kilitlenmesinin Sebepleri
Bir Excel dosyasının düzenlemeye karşı kilitlenmesinin birkaç farklı nedeni olabilir. Bu nedenlerden bazıları şunlardır:
1. **Dosya Paylaşımı**: Eğer Excel dosyası birden fazla kişi tarafından erişiliyorsa, dosya başka bir kullanıcı tarafından düzenleniyor olabilir. Bu durumda dosya kilitlenebilir.
2. **Dosya Koruması**: Dosya sahibi, dosyaya parola koruması koymuş olabilir. Bu tür dosyalar, parola girilmeden düzenlenemez.
3. **Erişim Yetkisi Eksikliği**: Excel dosyası bir ağ üzerinde paylaşılmışsa ve kullanıcı gerekli erişim yetkilerine sahip değilse, dosya kilitlenmiş olabilir.
4. **Dosya Açıkken Kapanması**: Excel dosyası düzgün bir şekilde kapatılmadan bilgisayar kapatılmış veya Excel programı aniden kapanmışsa, dosya "salt okunur" modda açılabilir.
5. **Excel'in Beklenmedik Hataları**: Bazen yazılım hataları veya eksik güncellemeler, dosyanın düzenlenmesini engelleyebilir.
Düzenlemeye Karşı Kilitlenmiş Excel Dosyasını Açma Yöntemleri
Eğer Excel dosyanız düzenlemeye karşı kilitlenmişse, aşağıdaki adımları izleyerek bu durumu çözebilirsiniz:
1. Salt Okunur Modda Açılma
Excel dosyanız "salt okunur" modda açılıyorsa, dosyada değişiklik yapamıyorsunuz demektir. Bu durumda, dosyayı açtığınızda ekranın üst kısmında "Salt Okunur" yazısının göründüğünü fark edeceksiniz. Bu tür bir durumda dosyayı düzenleyebilmek için şu adımları izleyebilirsiniz:
- Excel dosyasını açın.
- Üst menüde "Dosya" sekmesine tıklayın.
- "Farklı Kaydet" seçeneğine tıklayarak dosyanın yeni bir kopyasını kaydedin.
- Bu kopyada düzenleme yapabileceksiniz.
2. Paylaşım Modunu Kontrol Etme
Bir dosya, başka bir kullanıcı tarafından açık olduğunda ve dosya paylaşım modunda çalışıyorsa, kilitlenmiş olabilir. Eğer dosya ağ üzerinden paylaşılıyorsa:
- Dosyanın diğer kullanıcı tarafından kapatılmasını bekleyin.
- Dosya üzerinde paylaşıma izin veren ayarları kontrol edin. "Dosya" sekmesinden "Paylaşım" veya "Gelişmiş Paylaşım" seçeneklerine gidin ve dosyanın paylaşıma açılmadığından emin olun.
3. Parola Korumasını Kaldırma
Eğer Excel dosyanız parola ile korunuyorsa ve parolayı biliyorsanız, aşağıdaki adımları izleyerek şifreyi kaldırabilirsiniz:
- Dosyayı açın ve parola ekranını geçin.
- Dosya menüsüne gidin ve "Bilgi" sekmesinde "Çalışma Kitabı Koruması"nı seçin.
- "Şifreyi Kaldır" seçeneği ile şifreyi kaldırın.
Eğer şifreyi unuttuysanız, şifreyi kırma yazılımları kullanmanız gerekebilir. Ancak bu tür yazılımlar yasal olmayan durumlar yaratabilir, bu yüzden dikkatli olunmalıdır.
4. Erişim Yetkisi ve Dosya İzinlerini Gözden Geçirme
Bir ağ üzerindeki Excel dosyasına erişiminizin kısıtlı olabileceği durumlar söz konusu olabilir. Eğer dosyayı açarken "Erişim İzinleri Yetersiz" hatası alıyorsanız:
- Dosyanın bulunduğu ağdaki yöneticinizle iletişime geçin ve dosyanın erişim izinlerini kontrol edin.
- Dosya üzerindeki izinleri değiştirerek düzenlemeye izin verin.
5. Excel’in Geçici Dosyalarını Temizleme
Bazen Excel, geçici dosyalar oluşturur ve bu dosyalar zamanla dosyanın kilitlenmesine neden olabilir. Geçici dosyalarınızı temizlemek için:
- Bilgisayarınızda Excel'i kapatın.
- Dosyanın bulunduğu dizinde, "Temp" veya "Excel" ile başlayan geçici dosyaları arayın.
- Bu dosyaları silerek Excel’i yeniden açın.
6. Excel Güncellemelerini Yapma
Bazı hatalar, eski veya güncellenmemiş bir Excel sürümünden kaynaklanabilir. Microsoft, Excel için düzenli güncellemeler yayınlar. Bu güncellemeleri kontrol etmek ve yüklemek için şu adımları izleyebilirsiniz:
- Excel'i açın ve "Dosya" sekmesinden "Hesap" seçeneğine gidin.
- "Güncellemeleri Kontrol Et" butonuna tıklayın ve varsa yeni güncellemeleri yükleyin.
7. Excel Dosyasını Güvenli Modda Açma
Bazen Excel dosyasındaki bir eklenti veya dışarıdan yüklenen bir yazılım, dosyanın düzenlenmesini engelliyor olabilir. Excel’i güvenli modda açarak bu sorunu geçici olarak çözebilirsiniz:
- Excel'i başlatırken Ctrl tuşunu basılı tutarak açın.
- Güvenli modda, eklentilerin devre dışı bırakıldığını göreceksiniz.
8. Dosya Onarma Özelliğini Kullanma
Eğer dosya hasar görmüşse ve normal şekilde açılmıyorsa, Excel’in onarma özelliğini kullanarak dosyayı onarabilirsiniz:
- Excel'i açın ve "Dosya" menüsüne tıklayın.
- "Aç" sekmesine gidin ve dosyanın bulunduğu yeri seçin.
- Dosyayı sağ tıklayın ve "Açarken Onar" seçeneğini tıklayın.
Sonuç
Excel dosyasının "düzenlemeye karşı kilitlenmiş" durumu, çeşitli sebeplerden kaynaklanabilir. Dosyanın salt okunur açılması, parola koruması, paylaşım modu, erişim izinleri gibi birçok faktör bu durumu tetikleyebilir. Yukarıda belirtilen adımlar, bu sorunları çözmek için farklı yöntemler sunmaktadır. Ancak, her durumda doğru çözüm için sabırlı olmak ve doğru adımları takip etmek gereklidir. Eğer sorun devam ediyorsa, Microsoft destek ekibine başvurmak faydalı olabilir.
Microsoft Excel, dünya çapında en yaygın kullanılan elektronik tablo yazılımlarından biridir ve birçok profesyonel ve şirket tarafından veri analizi, raporlama ve çeşitli hesaplamalar için kullanılmaktadır. Ancak bazen kullanıcılar, Excel dosyalarını açtıklarında "Düzenlemeye Karşı Kilitlenmiş" şeklinde bir uyarı ile karşılaşabilirler. Bu durum, kullanıcıların dosya üzerinde değişiklik yapmalarını engeller. Bu yazıda, düzenlemeye karşı kilitlenmiş Excel dosyasını nasıl açabileceğiniz ve bu sorunun olası nedenlerine dair bilgiler paylaşılacaktır.
Excel Dosyasının Düzenlemeye Karşı Kilitlenmesinin Sebepleri
Bir Excel dosyasının düzenlemeye karşı kilitlenmesinin birkaç farklı nedeni olabilir. Bu nedenlerden bazıları şunlardır:
1. **Dosya Paylaşımı**: Eğer Excel dosyası birden fazla kişi tarafından erişiliyorsa, dosya başka bir kullanıcı tarafından düzenleniyor olabilir. Bu durumda dosya kilitlenebilir.
2. **Dosya Koruması**: Dosya sahibi, dosyaya parola koruması koymuş olabilir. Bu tür dosyalar, parola girilmeden düzenlenemez.
3. **Erişim Yetkisi Eksikliği**: Excel dosyası bir ağ üzerinde paylaşılmışsa ve kullanıcı gerekli erişim yetkilerine sahip değilse, dosya kilitlenmiş olabilir.
4. **Dosya Açıkken Kapanması**: Excel dosyası düzgün bir şekilde kapatılmadan bilgisayar kapatılmış veya Excel programı aniden kapanmışsa, dosya "salt okunur" modda açılabilir.
5. **Excel'in Beklenmedik Hataları**: Bazen yazılım hataları veya eksik güncellemeler, dosyanın düzenlenmesini engelleyebilir.
Düzenlemeye Karşı Kilitlenmiş Excel Dosyasını Açma Yöntemleri
Eğer Excel dosyanız düzenlemeye karşı kilitlenmişse, aşağıdaki adımları izleyerek bu durumu çözebilirsiniz:
1. Salt Okunur Modda Açılma
Excel dosyanız "salt okunur" modda açılıyorsa, dosyada değişiklik yapamıyorsunuz demektir. Bu durumda, dosyayı açtığınızda ekranın üst kısmında "Salt Okunur" yazısının göründüğünü fark edeceksiniz. Bu tür bir durumda dosyayı düzenleyebilmek için şu adımları izleyebilirsiniz:
- Excel dosyasını açın.
- Üst menüde "Dosya" sekmesine tıklayın.
- "Farklı Kaydet" seçeneğine tıklayarak dosyanın yeni bir kopyasını kaydedin.
- Bu kopyada düzenleme yapabileceksiniz.
2. Paylaşım Modunu Kontrol Etme
Bir dosya, başka bir kullanıcı tarafından açık olduğunda ve dosya paylaşım modunda çalışıyorsa, kilitlenmiş olabilir. Eğer dosya ağ üzerinden paylaşılıyorsa:
- Dosyanın diğer kullanıcı tarafından kapatılmasını bekleyin.
- Dosya üzerinde paylaşıma izin veren ayarları kontrol edin. "Dosya" sekmesinden "Paylaşım" veya "Gelişmiş Paylaşım" seçeneklerine gidin ve dosyanın paylaşıma açılmadığından emin olun.
3. Parola Korumasını Kaldırma
Eğer Excel dosyanız parola ile korunuyorsa ve parolayı biliyorsanız, aşağıdaki adımları izleyerek şifreyi kaldırabilirsiniz:
- Dosyayı açın ve parola ekranını geçin.
- Dosya menüsüne gidin ve "Bilgi" sekmesinde "Çalışma Kitabı Koruması"nı seçin.
- "Şifreyi Kaldır" seçeneği ile şifreyi kaldırın.
Eğer şifreyi unuttuysanız, şifreyi kırma yazılımları kullanmanız gerekebilir. Ancak bu tür yazılımlar yasal olmayan durumlar yaratabilir, bu yüzden dikkatli olunmalıdır.
4. Erişim Yetkisi ve Dosya İzinlerini Gözden Geçirme
Bir ağ üzerindeki Excel dosyasına erişiminizin kısıtlı olabileceği durumlar söz konusu olabilir. Eğer dosyayı açarken "Erişim İzinleri Yetersiz" hatası alıyorsanız:
- Dosyanın bulunduğu ağdaki yöneticinizle iletişime geçin ve dosyanın erişim izinlerini kontrol edin.
- Dosya üzerindeki izinleri değiştirerek düzenlemeye izin verin.
5. Excel’in Geçici Dosyalarını Temizleme
Bazen Excel, geçici dosyalar oluşturur ve bu dosyalar zamanla dosyanın kilitlenmesine neden olabilir. Geçici dosyalarınızı temizlemek için:
- Bilgisayarınızda Excel'i kapatın.
- Dosyanın bulunduğu dizinde, "Temp" veya "Excel" ile başlayan geçici dosyaları arayın.
- Bu dosyaları silerek Excel’i yeniden açın.
6. Excel Güncellemelerini Yapma
Bazı hatalar, eski veya güncellenmemiş bir Excel sürümünden kaynaklanabilir. Microsoft, Excel için düzenli güncellemeler yayınlar. Bu güncellemeleri kontrol etmek ve yüklemek için şu adımları izleyebilirsiniz:
- Excel'i açın ve "Dosya" sekmesinden "Hesap" seçeneğine gidin.
- "Güncellemeleri Kontrol Et" butonuna tıklayın ve varsa yeni güncellemeleri yükleyin.
7. Excel Dosyasını Güvenli Modda Açma
Bazen Excel dosyasındaki bir eklenti veya dışarıdan yüklenen bir yazılım, dosyanın düzenlenmesini engelliyor olabilir. Excel’i güvenli modda açarak bu sorunu geçici olarak çözebilirsiniz:
- Excel'i başlatırken Ctrl tuşunu basılı tutarak açın.
- Güvenli modda, eklentilerin devre dışı bırakıldığını göreceksiniz.
8. Dosya Onarma Özelliğini Kullanma
Eğer dosya hasar görmüşse ve normal şekilde açılmıyorsa, Excel’in onarma özelliğini kullanarak dosyayı onarabilirsiniz:
- Excel'i açın ve "Dosya" menüsüne tıklayın.
- "Aç" sekmesine gidin ve dosyanın bulunduğu yeri seçin.
- Dosyayı sağ tıklayın ve "Açarken Onar" seçeneğini tıklayın.
Sonuç
Excel dosyasının "düzenlemeye karşı kilitlenmiş" durumu, çeşitli sebeplerden kaynaklanabilir. Dosyanın salt okunur açılması, parola koruması, paylaşım modu, erişim izinleri gibi birçok faktör bu durumu tetikleyebilir. Yukarıda belirtilen adımlar, bu sorunları çözmek için farklı yöntemler sunmaktadır. Ancak, her durumda doğru çözüm için sabırlı olmak ve doğru adımları takip etmek gereklidir. Eğer sorun devam ediyorsa, Microsoft destek ekibine başvurmak faydalı olabilir.